イラストレーターでチラシ・フライヤーを作った時に、入稿データをaiやpdfにする場合の注意点をまとめました。
本文解説
- 見出しに(ai)(pdf)などの記述がないものは両方を兼ねています
- 記号「≡」は、ウィンドウの最右にあるメニューのことを指しています
確認作業
すべてのデザイン作成作業を終えたら、問題がないか以下のポイントを確認する。
- 【選択】>すべてを選択(command + A)
- 【ウィンドウ】>ドキュメント情報>≡>オブジェクト
一括で確認するには、オブジェクトを全て選択して、ドキュメント情報を見ましょう。
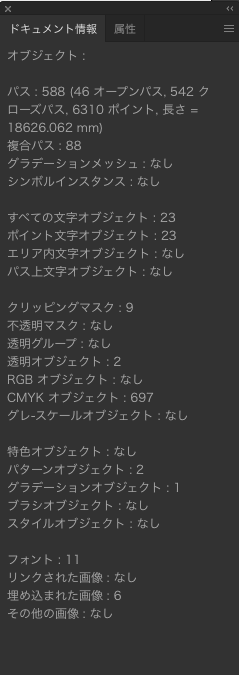
すべてのオブジェクトがCMYKになっているか
- 【選択】>すべてを選択(command + A)
- 【ウィンドウ】>ドキュメント情報>≡>ドキュメント&オブジェクト
すべてがCMYKになっていて、RGBオブジェクトが0の状態になっていればOK。
CMYKになっていない場合
- 【選択】>すべてを選択(command + A)
- 【編集】>カラーを編集>CMYKに変換
ラスタライズの確認2箇所
ドロップシャドウや透明など、効果を適用した部分をラスタライズ処理しないと、印刷にそれらの効果が反映されないことがあります。
特にオンデマンド印刷の場合に多いので、ラスタライズは設定をしっかり行いましょう。
また、ラスタライズをすると再編集が出来なくなるので、入稿印刷用として複製を作ってからラスタライズして保険を掛けておくのがセオリーです。
ドキュメント全体のラスタライズ
【効果】>ドキュメントのラスタライズ効果設定
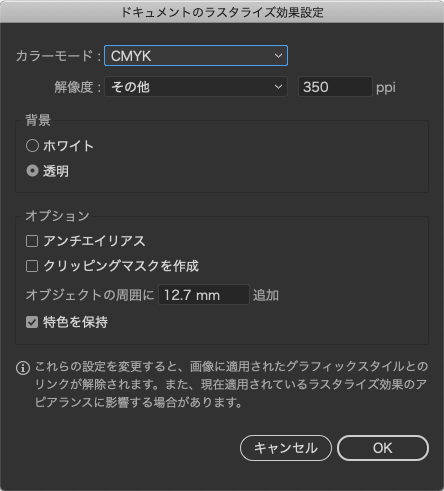
解像度が「高解像度(300ppi)」か「その他(350~400ppi)」以上であればOK。なっていなければする。
解像度がスクリーン(72ppi)だと、特殊効果が粗く印刷されるので注意が必要。
各オブジェクトのラスタライズ
文字データはすべて「【書式】>アウトラインを作成」化し、画像はすべて「埋め込み」に。
その後、トリムマーク以外のすべてを選択して(もちろんすべてのロックは解除済み)、
もしくは、1つ1つオブジェクトを選択して、
【オブジェクト(効果からはダメ!)】>ラスタライズ
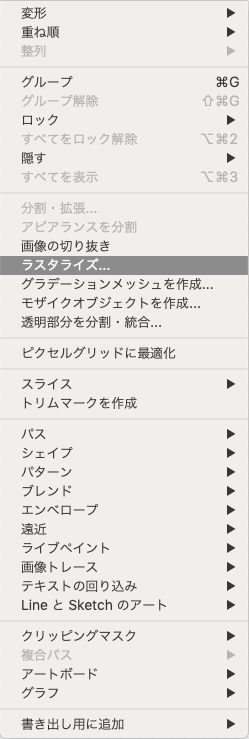
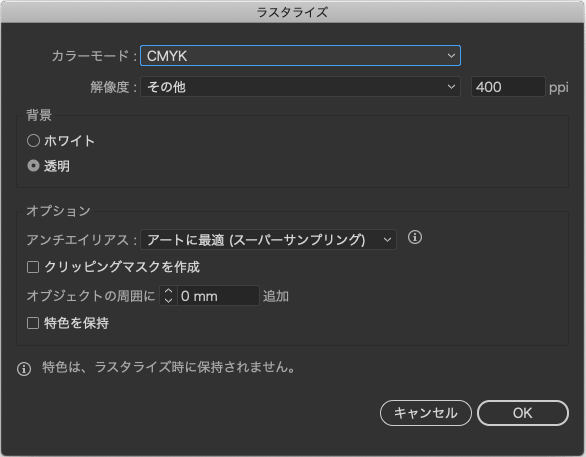
解像度:その他→「350〜400ppi」にする。
カラーモード:CMYK
背景:透明
アンチエイリアス:アートに最適
特色は適宜選ぶ。
画像のリンク・埋め込み処理は適切か
- 【選択】>すべてを選択(command + A)
- 【ウィンドウ】>リンク
ai形式の場合は、特に指定がなければリンク配置のまま作成aiファイルと同じフォルダに入れておきましょう。
pdf形式であれば、画像を埋め込みするケースが多いです。
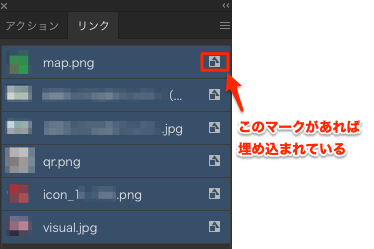
黒色は適切か
必要以上の黒は裏写りの原因となるため、最低限に抑えましょう。
ポイント
- 文字や細い線=墨ベタ(K:100%の1色で作られた黒)=オーバープリント
- オブジェクト、画像の上、縁文字=C:1%混ぜorリッチブラック=見当ズレ
シンプルに白地の上に黒文字を使う場合は、墨ベタ(K1色で作られた黒)という以下の数値にしましょう。
C:0%
M:0%
Y:0%
K:100%
でないと見当ズレ(色がズレて滲んでいるように見える)が起きてしまい、想定外の出来上がりになってしまいます。
下が透けるオーバープリント処理に気をつける
墨ベタ(k:100%)を、
- オブジェクトの上
- 白フチ文字の上
- 画像の上
などに使うと、墨ノセというオーバープリント処理が自動でなされます。
すると、下のものが透けてしまうので、これを避けるために以下の2つの方法でトラブルを回避しましょう。
リッチブラックにする
C:40%
M:40%
Y:40%
K:100%
Cは60%の方が良いという業者もいます。
単独の文字や細い線に使うと見当ズレ(色が滲む)が起きる場合もあるので使わないこと。
複数の色で作られている黒=「リッチブラック」を Illustrator上でK100%の黒とを区別するための設定。
- 【Illustrator】>環境設定>ブラックのアピアランス
- スクリーン>「すべてのブラックを正確に表示」
これで、K100%はリッチブラックに比べてスクリーン上では若干薄く表示されます。
Cに1%だけ混ぜる
C:1%
M:0%
Y:0%
K:100%
いかなる場合も4色ベタは使わない
C:100%
M:100%
Y:100%
K:100%
トリムマークはこの設定になっているが、それ以外で4色ベタを使うと裏移りの原因となります。
4色ベタに限らず、どんな色(インク量)も合計350%以上になるのは避けてください。
罫線の太さは適切か、2つのポイント
①ペンツールや直線ツールなどの色は「線」に付ける。「塗り」に付けると印刷されない。
②線の太さは「0.3pt(0.1mm)」以上でないと、正常に印刷されない。
特色を使っていないか
- 【選択】>すべてを選択(command + A)
- 【ウィンドウ】>ドキュメント情報>≡>特色オブジェクト
印刷業者によりますが、特色に対応していないケースもあります。
その場合は、意図しない悲惨な状態で印刷されてしまいます。
トラブル回避のため、初めから特色を使わないように処理するのがベスト(どうしてもなら業者に対応しているか要確認)。
特色を使って作ってしまっていた場合
スウォッチを確認すると、特色を使っている色枠の右下にマークが付いています。
その色枠をクリックして、特色ではない色に置き換えましょう。
文字をアウトライン化しているか
- 【選択】>オブジェクト>すべてのテキストオブジェクト(またはポイントオブジェクト)
- 【書式】アウトラインを作成(Command + Shift + O)
インクの総量は350%以下か
印刷業者によっては総インク量を〇〇%以下に抑える必要があるので、その場合の対応。
基本的にプロファイルを「Japan Color 2001」系であれば勝手に350%以下に抑えられるので何もしなくてOKです。
なにかしらの問題があって調べたい場合にインクの総量を知るにはひとつひとつ個別に調べていくしかありません。
一括で調べたい場合は一旦PDFで書き出して確認する
個別に調べるのは大変なので、一度PDFに書き出してAcrobatで確認する方法も適宜使いましょう。
- 【出力プレビュー】>領域全体をカバーにチェックを入れる
- 「%」の欄に350と入力(超過してはならないインキの総量)
- その数値を超えている箇所がハイライト表示されるので分かる。
上記方法で分かった当該箇所をイラストレーターで編集し直し、再度PDFに書き出して確認します。
処理作業
入稿前に必要となる作業。
ロックを全解除(ai)
【オブジェクト】>すべてをロック解除(command + option + 2)
余分なパスを削除
【選択】>オブジェクト>孤立点
不要なガイドを消去(適宜)
【表示】>ガイド>ガイド消去
すべてのレイヤーを結合する(適宜)
レイヤー>≡>すべてのレイヤーを結合する
透明効果の分割・拡張(PDF・適宜)
【選択】>オブジェクト>透明部分を分割・結合
PDFのバージョンが1.3以下の場合に必要になるが、それ以上のバージョンであれば自動で処理されるため必要ない。
新規の最終保存の設定
イラストレーターの場合
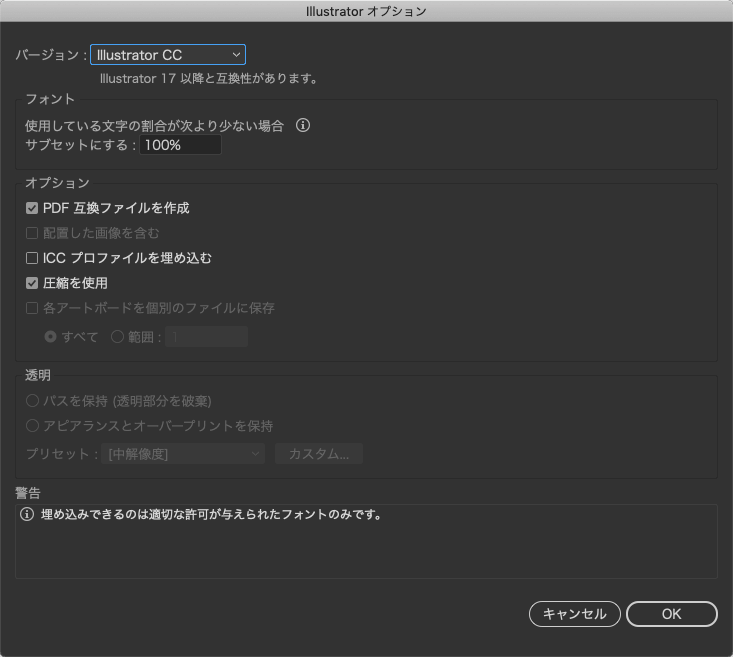
[PDF互換ファイルを作成]:ON
実際にPDFを作成するわけではなく、プレビューとして見やすいようにする。入稿相手がいちいち保存をし直さなく済むようにONにしておくほうが良い。
[配置した画像を含む]:OFF
最近は基本的に画像はファイルに埋め込むのでOFF。画像をリンク配置にして、画像をフォルダに入れ忘れそうならチェックONもあり。
[ICCプロファイルを埋め込む]:OFF
入稿先にオペレーターがいる場合にICCプロファイルを使うケースもあるが、相手から指定がない限りOFFでよい。
[圧縮を使用]:ON
品質を落とさないままファイルを圧縮してデータ容量を軽くする。動作も軽くなるのでON。
各業者による利用可能設定
格安で印刷できる「パプリbyASKUL」の公式のデータ作成ガイドページは以下から。
パプリ対応のPDFへの書き出し解説ページ。
パプリのさらに詳しい設定の解説があったので、利用する場合は以下サイトが参考になります。
ネットで情報を探すのは勉強になる一方で必要以上に時間が掛かるケースが多々あります。
外注する部分に関しては業者に直接問い合わせする方が早いです。
特にメール問い合わせは返答がいつになるか分からない(早くても翌日以降くらいの気持ち)ので、迷っているなら問い合わせた方が確実に良いです。

